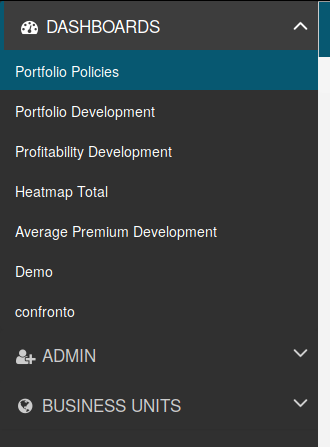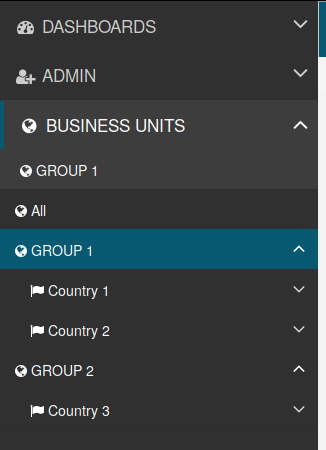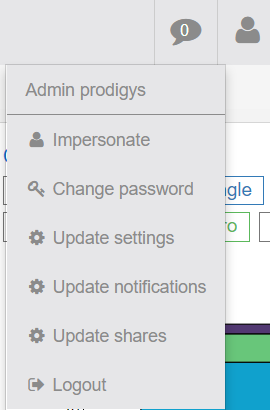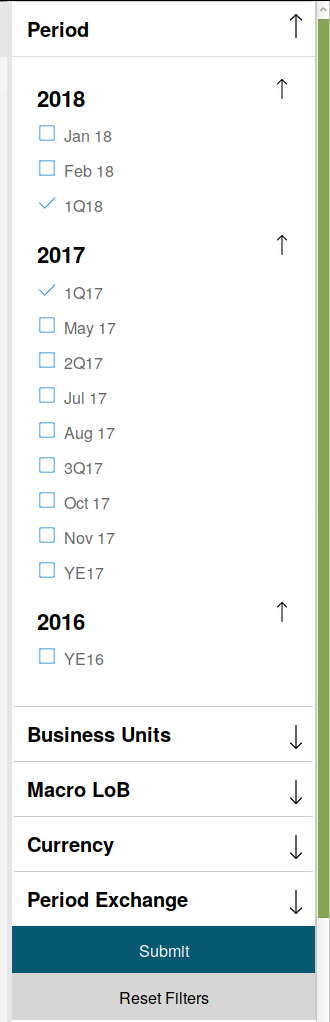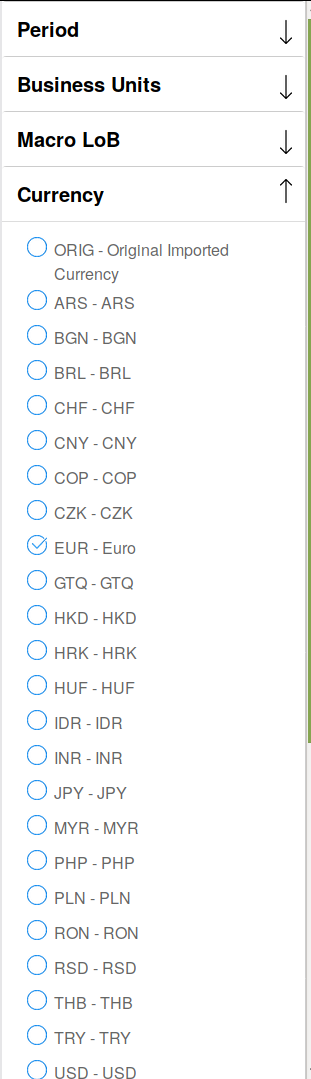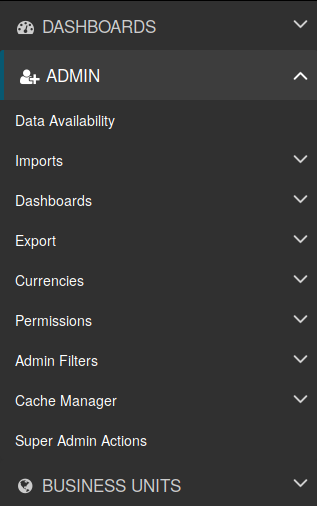Interface¶
To enter the platform, one need to sign in from the login screen.
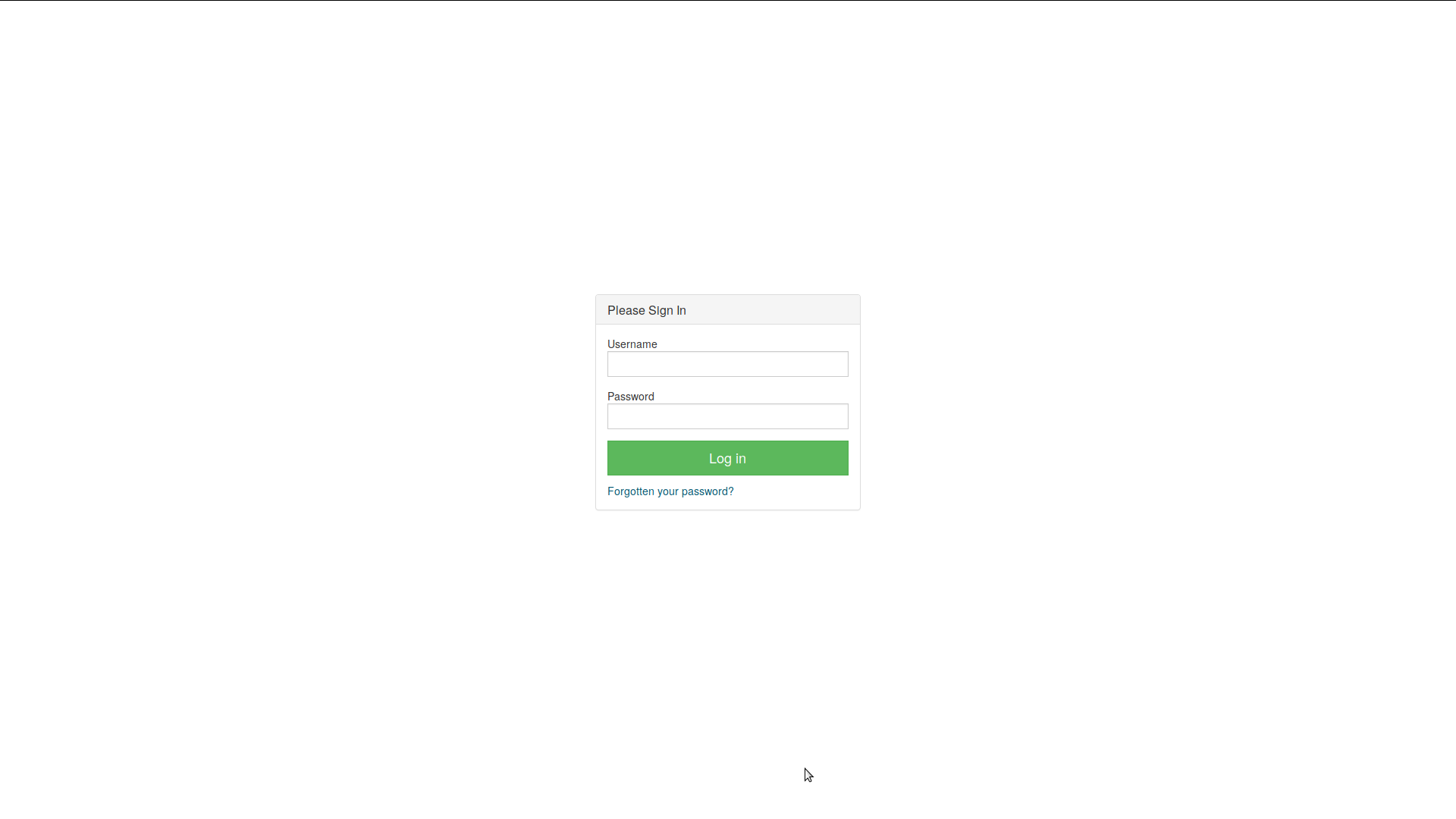
After signing in, AgrEGG interface is composed by a left menu, a top bar, and an optional right menu.
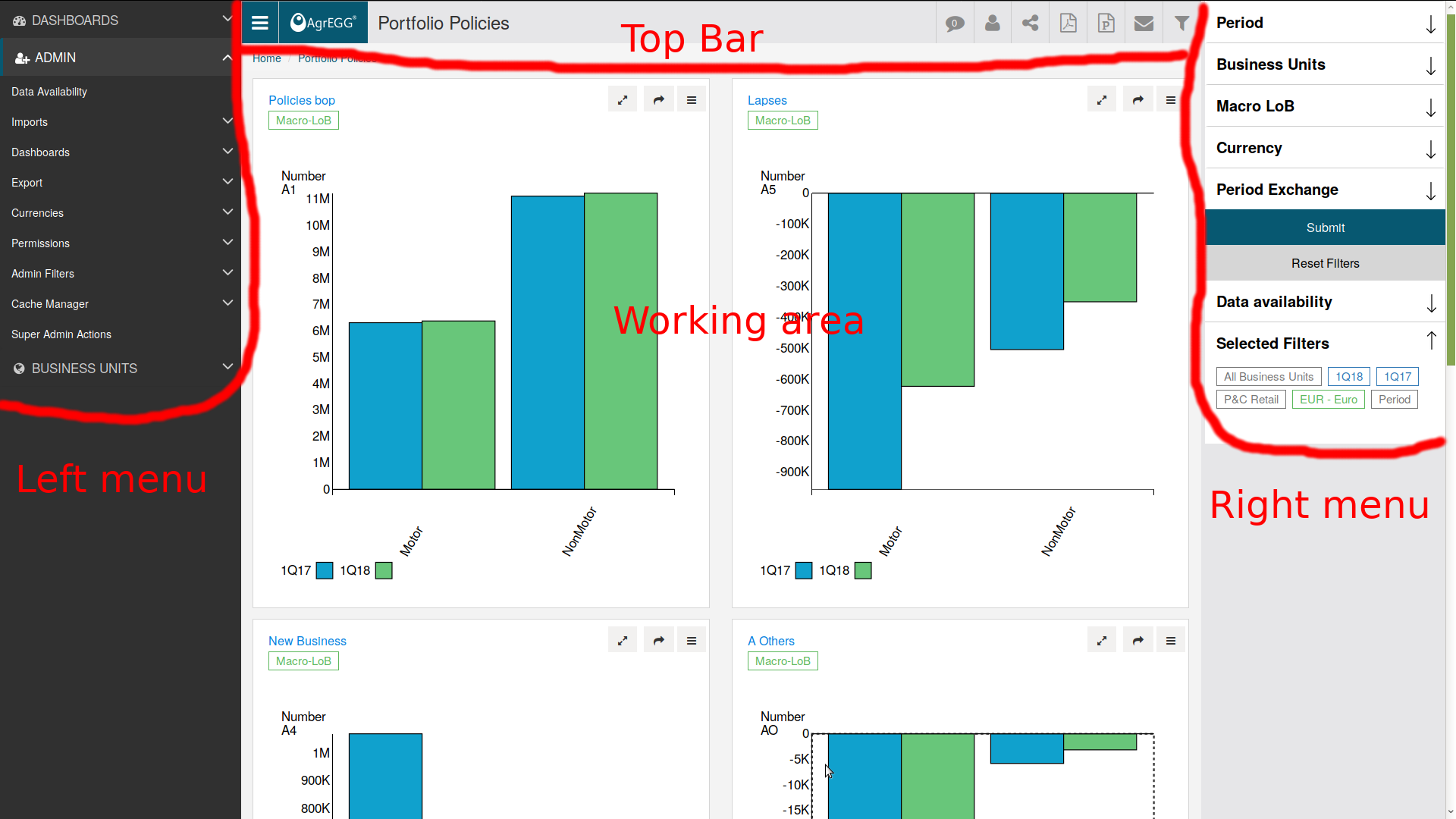
Their appearance differs slightly for normal users with respect to administrators: the menu entries which can be accesses depend on the permissions of the single user.
The rest of the screen is the working area, i.e. the space to see/modify objects.
User¶
Top bar¶
The top bar contains a button to show/hide the left menu, the logo of the website, with a link to the homepage, and the name of the site itself. On the right you have a button to see the list of shares, and a button to see user-related options.

When in a dashboard, in addition to the name of the dashboard itself, new buttons will appear: share, export as PDF or Power Point, enable notifications for the selected dashboard, show or hide the right menu.

Admin¶
Additional tools are available for administrators.
Site administration¶
In addition to the standard user interface, administrators have access to the admin environment, which is available under /admin. This environoment has a top bar, with the website logo, its title, and on the right the three self-explaining options View site / Change password / Log out.
In the rest of the page there are options to change all relevant data of the website.
In particular, Custom Configs contains useful parameters to tune the behavior of the platform.
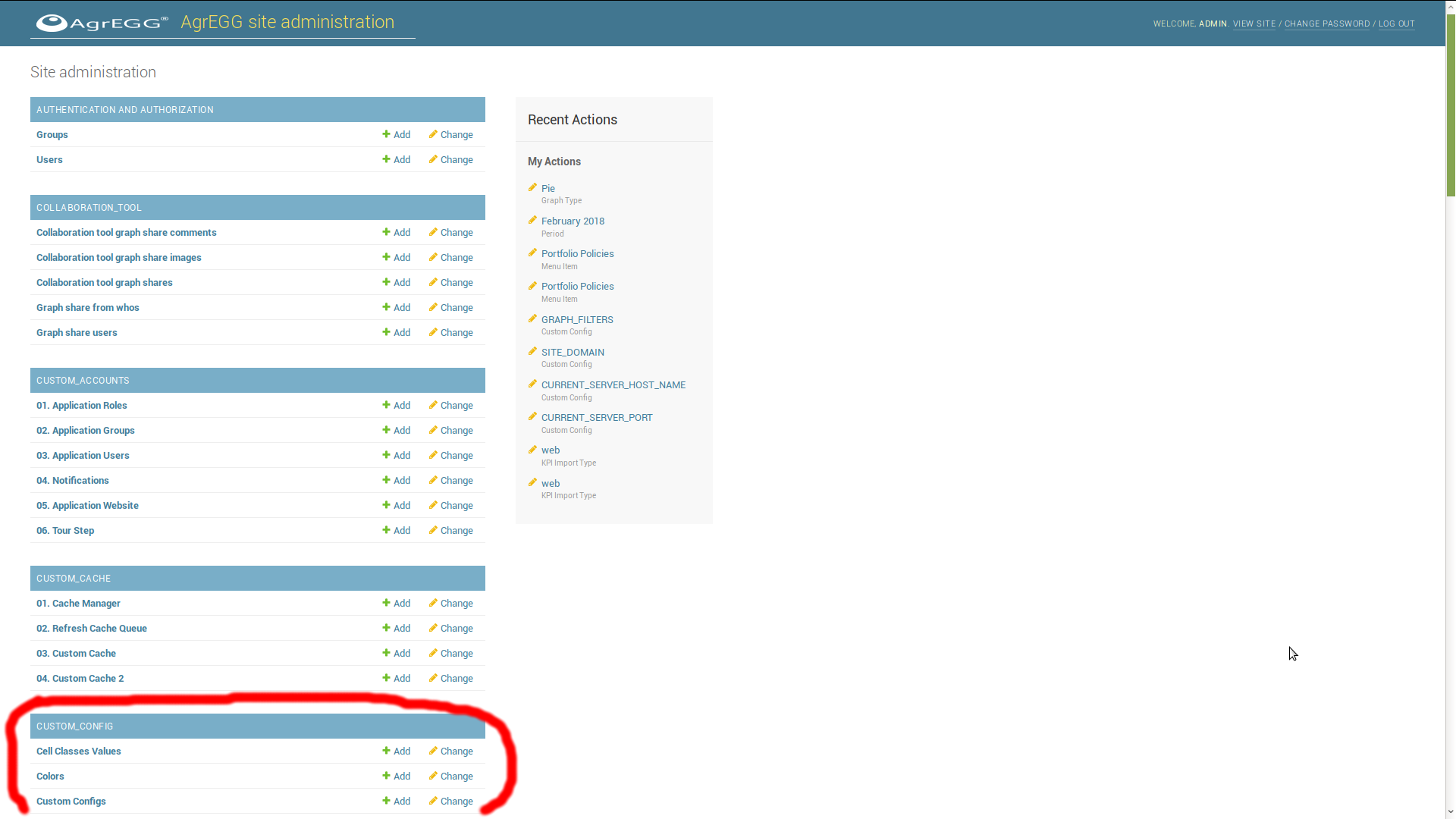
WARNING: Change these options only if you really know what you are doing!